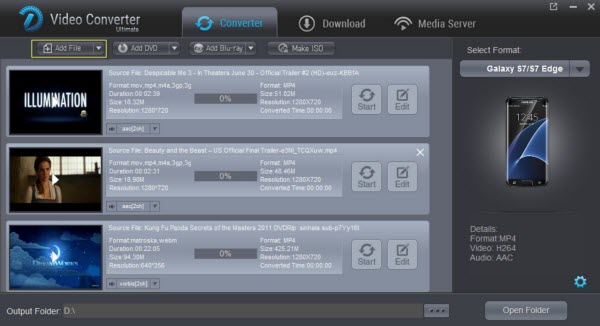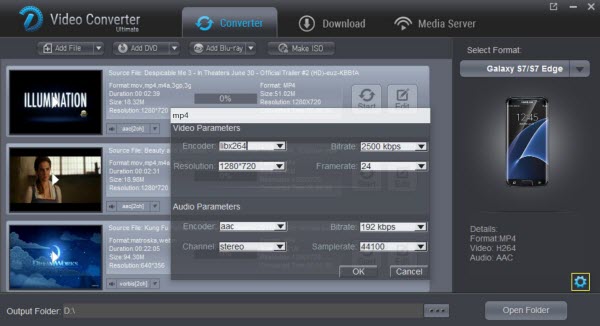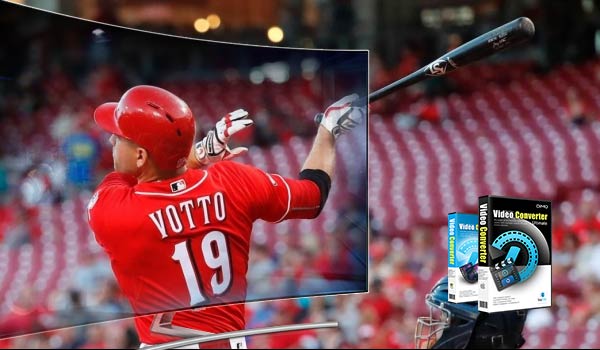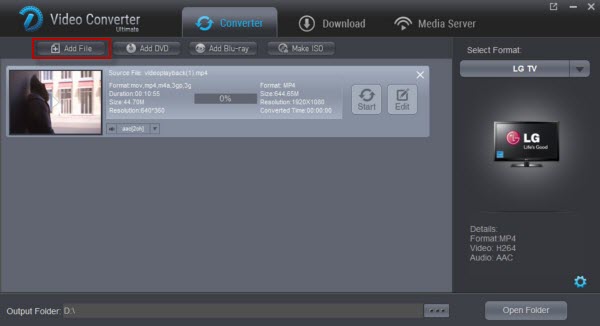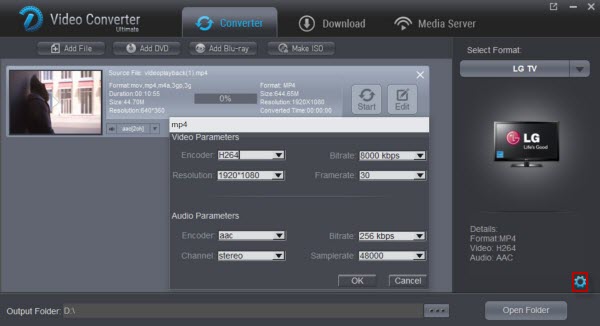The Galaxy S8 or Galaxy S8+ has the world's first Infinity Screen. The expansive display stretches from edge to edge, giving you the most amount of screen in the least amount of space. If you have lots of Blu-ray collections, you may want to watch them on your Galaxy S8 or Galaxy S8+. The airticle will show how to rip Blu-ray to Galaxy S8/S8+ for playing.  How to watch Blu-ray movies on Galaxy S8 or Galaxy S8+ As a mobile phone, Galaxy S8 or Galaxy S8+ don't shipped with a Blu-ray drive, for watching Blu-ray movies, you need to rip the Blu-ray movies off of the physical disc first. 1. Transfer the ripped Blu-ray movies to Galaxy S8 or Galaxy S8+ with it's compatible format, and then watch them directly. 2. Backup the Blu-ray to your Home Server (NAS) or DLNA enabled devices (Plex Media Server), save as the Galaxy S8 or Galaxy S8+ supported format, them streaming them to your Galaxy S8 or Galaxy S8+ for watching anywhere, anytime. 3. Upload the ripped Blu-ray movies to your Cloud Storage, and then use Galaxy S8 or Galaxy S8+ to watch them on the go.As we mentioned before, the very first step is rip Blu-ray off the phsycal disc, a Blu-ray Ripper is required, for bypassing the copy protection of Blu-ray and rip Blu-ray to Galaxy S8 or Galaxy S8+ supported video format. Tip! Galaxy S8 or Galaxy S8+ supported video format include MP4, M4V, 3GP, 3G2, WMV, ASF, AVI, FLV, MKV, WEBM. Here Dimo Video Converter Ultimate is highly recommended, you can rip Blu-ray to common MP4, AVI, MOV format supported by Galaxy S8 and S8+ with fast speed while retaining its pristine quality. Meanwhile, it provides hundreds of preset outputs in order to convert and play Blu-ray movies on Apple devices, Android devices, game consoles, media players, DLNA and NAS. With it, you can also copy movie only or original structures from Blu-ray disc. If you are a Mac user, please turn to Dimo Video Converter Ultimate for Mac. Free Download Dimo Video Converter Ultimate (Win/Mac):
How to watch Blu-ray movies on Galaxy S8 or Galaxy S8+ As a mobile phone, Galaxy S8 or Galaxy S8+ don't shipped with a Blu-ray drive, for watching Blu-ray movies, you need to rip the Blu-ray movies off of the physical disc first. 1. Transfer the ripped Blu-ray movies to Galaxy S8 or Galaxy S8+ with it's compatible format, and then watch them directly. 2. Backup the Blu-ray to your Home Server (NAS) or DLNA enabled devices (Plex Media Server), save as the Galaxy S8 or Galaxy S8+ supported format, them streaming them to your Galaxy S8 or Galaxy S8+ for watching anywhere, anytime. 3. Upload the ripped Blu-ray movies to your Cloud Storage, and then use Galaxy S8 or Galaxy S8+ to watch them on the go.As we mentioned before, the very first step is rip Blu-ray off the phsycal disc, a Blu-ray Ripper is required, for bypassing the copy protection of Blu-ray and rip Blu-ray to Galaxy S8 or Galaxy S8+ supported video format. Tip! Galaxy S8 or Galaxy S8+ supported video format include MP4, M4V, 3GP, 3G2, WMV, ASF, AVI, FLV, MKV, WEBM. Here Dimo Video Converter Ultimate is highly recommended, you can rip Blu-ray to common MP4, AVI, MOV format supported by Galaxy S8 and S8+ with fast speed while retaining its pristine quality. Meanwhile, it provides hundreds of preset outputs in order to convert and play Blu-ray movies on Apple devices, Android devices, game consoles, media players, DLNA and NAS. With it, you can also copy movie only or original structures from Blu-ray disc. If you are a Mac user, please turn to Dimo Video Converter Ultimate for Mac. Free Download Dimo Video Converter Ultimate (Win/Mac): 
 Other Download:
Step 1. Load Blu-ray movies Insert your Blu-ray disc into your BD drive, and click "Add Blu-ray" icon to load your Blu-ray movies. You can also dray movies files to it.
Other Download:
Step 1. Load Blu-ray movies Insert your Blu-ray disc into your BD drive, and click "Add Blu-ray" icon to load your Blu-ray movies. You can also dray movies files to it.  Step 2. Set output format Click Format bar and just select "Device > Samsung > Galaxy S7/S7 Edge" as output format.You can also find select other Galaxy S8 or Galaxy S8+ supported format, but H.264 MP4 format high recommended here, since H.264 MP4 is the most common format and compatible with almost every devices and media player, you can watch them on other devices later without re-convert.
Step 2. Set output format Click Format bar and just select "Device > Samsung > Galaxy S7/S7 Edge" as output format.You can also find select other Galaxy S8 or Galaxy S8+ supported format, but H.264 MP4 format high recommended here, since H.264 MP4 is the most common format and compatible with almost every devices and media player, you can watch them on other devices later without re-convert. 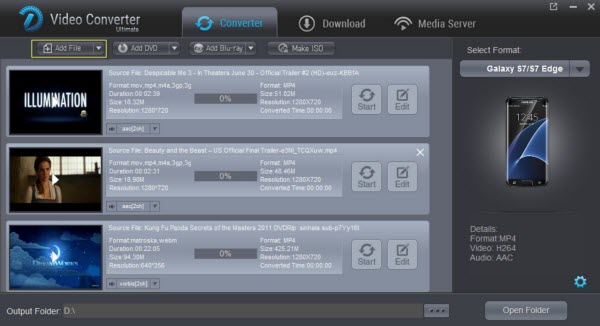 Tip: If you wanna some advanced settings, you can click "Settings" icon to adjust the video, audio parameters bitare, frame rate, sample rate, audio channel, etc. Plus, you can click "Edit" button to do some editing work cropping, trimming, settings effect.
Tip: If you wanna some advanced settings, you can click "Settings" icon to adjust the video, audio parameters bitare, frame rate, sample rate, audio channel, etc. Plus, you can click "Edit" button to do some editing work cropping, trimming, settings effect. 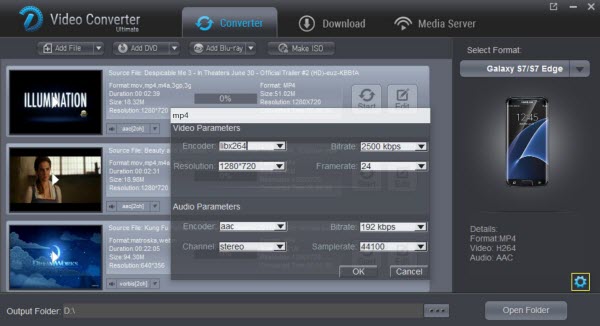 Step 3. Start rip Blu-ray for Galaxy S8 or Galaxy S8+ After all settings, click Start ripping your Blu-ray to H.264 videos for Galaxy S8 or Galaxy S8+. When the conversion finishes, click Open to get the ripped Blu-ray movies saved as H.264 MP4 format. Then you can transfer the ripped Blu-ray movies to Galaxy S8 or Galaxy S8+ for directly playback, or backup them on your Home Server or DLNA enabled devices or Cloud Storage for streaming to Galaxy (S8+) for watching. Free Download or Purchase Dimo Video Converter Ultimate:
Step 3. Start rip Blu-ray for Galaxy S8 or Galaxy S8+ After all settings, click Start ripping your Blu-ray to H.264 videos for Galaxy S8 or Galaxy S8+. When the conversion finishes, click Open to get the ripped Blu-ray movies saved as H.264 MP4 format. Then you can transfer the ripped Blu-ray movies to Galaxy S8 or Galaxy S8+ for directly playback, or backup them on your Home Server or DLNA enabled devices or Cloud Storage for streaming to Galaxy (S8+) for watching. Free Download or Purchase Dimo Video Converter Ultimate: 
 Need the lifetime version to work on 2-4 PCs so that your friends and family can instantly broaden their entertainment options? Please refer to the family license here.
Need the lifetime version to work on 2-4 PCs so that your friends and family can instantly broaden their entertainment options? Please refer to the family license here.  Kindly Note: The price of Dimo Video Converter Ultimate for Windows is divided into 1 Year Subscription, Lifetime/Family/Business License: $43.95/Year; $45.95/lifetime license; $95.95/family license(2-4 PCs); $189.95/business pack(5-8 PCs). Get your needed one at purchase page. Related Software: BDmate (Win/Mac) Lossless backup Blu-ray to MKV with all audio and subtitle tracks; Rip Blu-ray to multi-track MP4; ConvertBlu-ray to almost all popular video/audio formats and devices; Copy Blu-ray to ISO/M2TS; Share digitized Blu-ray wirelessly. DVDmate (Win/Mac) A professional DVD ripping and editing tool with strong ability to remove DVD protection, transcode DVD to any video and audio format, and edit DVD to create personal movie. Videomate (Win/Mac) An all-around video converter software program that enables you to convert various video and audio files to formats that are supported by most multimedia devices. 8K Player (Win/Mac) A mixture of free HD/4K video player, music player, Blu-ray/DVD player, video recorder and gif maker. Contact us or leave a message at Facebook if you have any issues. Related Articles:
Source: How to play Blu-ray on Galaxy S8/S8+
Kindly Note: The price of Dimo Video Converter Ultimate for Windows is divided into 1 Year Subscription, Lifetime/Family/Business License: $43.95/Year; $45.95/lifetime license; $95.95/family license(2-4 PCs); $189.95/business pack(5-8 PCs). Get your needed one at purchase page. Related Software: BDmate (Win/Mac) Lossless backup Blu-ray to MKV with all audio and subtitle tracks; Rip Blu-ray to multi-track MP4; ConvertBlu-ray to almost all popular video/audio formats and devices; Copy Blu-ray to ISO/M2TS; Share digitized Blu-ray wirelessly. DVDmate (Win/Mac) A professional DVD ripping and editing tool with strong ability to remove DVD protection, transcode DVD to any video and audio format, and edit DVD to create personal movie. Videomate (Win/Mac) An all-around video converter software program that enables you to convert various video and audio files to formats that are supported by most multimedia devices. 8K Player (Win/Mac) A mixture of free HD/4K video player, music player, Blu-ray/DVD player, video recorder and gif maker. Contact us or leave a message at Facebook if you have any issues. Related Articles:
Source: How to play Blu-ray on Galaxy S8/S8+
MKV is a popular format these days that allows enjoying high-quality HD videos over an array of devices including Android TVs. If you have an android smart TV set, you would surely want to enjoy your favorite videos on it. Though the official site of most Android TV claims that it support MKV format, many times when you play these files, you will encounter playback issues. MKV file may contain different audio codecs and whenever it contains a codec that is not compatible with Android TV (like DTS Audio), you may encounter a problem while playing MKV on Android TV. So, it's better to try out the easier and quicker way; encode them to whatever format you need in just 3 simple steps. There's a detailed step-by-step guide below. 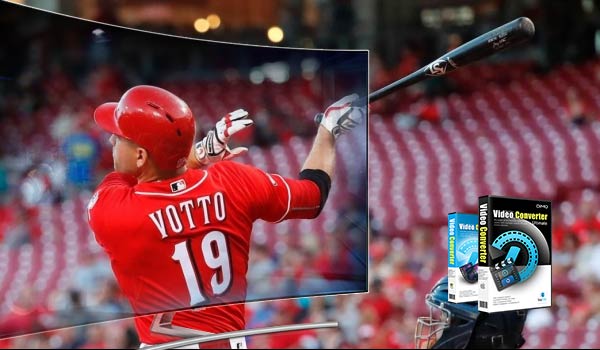 As above mentioned, to permanently solve Android TV play MKV issues and play MKV DTS on Android TV, we need to convert MKV DTS/AC3 to MP4 AAC, or other supported encoders by Android Smart TV. Or find a tool to directly convert MKV to Android TV's exclusive formats. One such professional and feature packed converter is Dimo Video Converter Ultimate. This smart program allows converting MKV to the format that has all the codecs compatible with different Android TVs (Samsung, Sony, LG...). Format conversion using the software is simple, easy, and fast. It has a long list of features as listed below: Dimo Video Converter Ultimate - Your Complete Video Toolbox * Allows converting videos like MKV, AVI, MP4, etc. to virtually any format without any quality loss. * The video conversion speed is 30 times faster as compared to other converters. * Supports 150+ formats, including video, audio, DVD and device formats. * Edit, Enhance & Personalize your video files. * Download videos from 300+ video sharing sites. * A Blu-ray copy/ripper to make backup of Blu-ray into MP4, MKV, lossless mkv, folder, ISO, etc. * A DVD toolkit where you can convert DVD, take backup of DVD and edit DVD. * Share your locasl Media to TV or mobile devices wirelessly. * Make Gif from MKV videos in less than 30 seconds * Create ISO from MKV for backup or playback later * For mac users, please turn to Dimo Video Converter Ultimate for Mac. Free Download Dimo Video Converter Ultimate (Win/Mac):
As above mentioned, to permanently solve Android TV play MKV issues and play MKV DTS on Android TV, we need to convert MKV DTS/AC3 to MP4 AAC, or other supported encoders by Android Smart TV. Or find a tool to directly convert MKV to Android TV's exclusive formats. One such professional and feature packed converter is Dimo Video Converter Ultimate. This smart program allows converting MKV to the format that has all the codecs compatible with different Android TVs (Samsung, Sony, LG...). Format conversion using the software is simple, easy, and fast. It has a long list of features as listed below: Dimo Video Converter Ultimate - Your Complete Video Toolbox * Allows converting videos like MKV, AVI, MP4, etc. to virtually any format without any quality loss. * The video conversion speed is 30 times faster as compared to other converters. * Supports 150+ formats, including video, audio, DVD and device formats. * Edit, Enhance & Personalize your video files. * Download videos from 300+ video sharing sites. * A Blu-ray copy/ripper to make backup of Blu-ray into MP4, MKV, lossless mkv, folder, ISO, etc. * A DVD toolkit where you can convert DVD, take backup of DVD and edit DVD. * Share your locasl Media to TV or mobile devices wirelessly. * Make Gif from MKV videos in less than 30 seconds * Create ISO from MKV for backup or playback later * For mac users, please turn to Dimo Video Converter Ultimate for Mac. Free Download Dimo Video Converter Ultimate (Win/Mac): 
 Other Download:
How to Play MKV files on Android TV Without Any Problem Step 1. Load MKV files to Android TV converter Launch this program, and click "Add File" button to load the MKV files you want to convert to the software, or drag your MKV files directly into the interface. SD/HD/4K, Divx/Xvid or 2D/3D MKV are all supported. Furthermore, you can select audio track on the drop-down box of Audio for output, and double click the video to preview the MKV files.
Other Download:
How to Play MKV files on Android TV Without Any Problem Step 1. Load MKV files to Android TV converter Launch this program, and click "Add File" button to load the MKV files you want to convert to the software, or drag your MKV files directly into the interface. SD/HD/4K, Divx/Xvid or 2D/3D MKV are all supported. Furthermore, you can select audio track on the drop-down box of Audio for output, and double click the video to preview the MKV files. 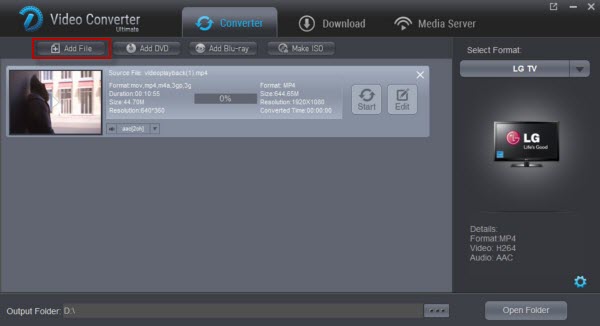 Step 2. Set Your Android TV as Output Device. Click "Select Format" drop-down list and select an optimized android smart TV for output. There are many options under "TV" menu, like Samsung TV, LG TV, Sony TV, Panasonic TV. Or you can choose MP4 from "Format" to play on Seiki TV, Sharp TV, Vizio, JVC TV, and Toshiba TV. Tips: If you are the parameter geek, you can click "Setting" to adjust the video bitrate, codec, frame rate, audio sample rate, etc., before you go to start the video conversion for Android TV. What's more, you can trim or crop the unwanted parts and then merge them into the new one by clicking "Edit" button, also set the aspect ratio at 16:9 or 4:3 as per your video needs in the "Adjust" interface to avoid any black bar.
Step 2. Set Your Android TV as Output Device. Click "Select Format" drop-down list and select an optimized android smart TV for output. There are many options under "TV" menu, like Samsung TV, LG TV, Sony TV, Panasonic TV. Or you can choose MP4 from "Format" to play on Seiki TV, Sharp TV, Vizio, JVC TV, and Toshiba TV. Tips: If you are the parameter geek, you can click "Setting" to adjust the video bitrate, codec, frame rate, audio sample rate, etc., before you go to start the video conversion for Android TV. What's more, you can trim or crop the unwanted parts and then merge them into the new one by clicking "Edit" button, also set the aspect ratio at 16:9 or 4:3 as per your video needs in the "Adjust" interface to avoid any black bar. 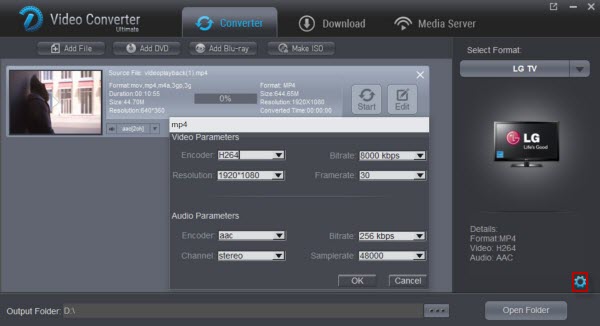 Step 3. Start MKV to Android TV conversion Hit "Start" button to kick off the MKV to Android TV conversion. Once it's converted, After the quick conversion, click "Open Folder" to quick locate the converted mkv movie; and then stream dvd to Android TV, if you TV set has a usb port, please transfer the MKV Movie to USB drive then plug the drive in your Android TV for playback. Or directly share converted video to TV with free Dimo media server. There are many successful brands of TVs which have their special product design patterns, but this MKV to android TV converter is sufficiently powerful to optimize MKV to make it perfectly match different TVs. Now take the cinema home. So why not to get the useful software immediately? Alternative method to play MKV on Android TV First thing to do, and it's the easiest, is to sign into your Google account and head to the Play store. Once in the play store search for MX Player or VLC Player. Select either one and install. Once the app has been installed click on open. The next time you play an MKV media file you'll be asked which app to open it with. Select the app you downloaded and then select always use this app and you will be able to continue watching all your favourite videos in MKV format. Tip: If you don't have a Google account and don't want one you can still get the app needed, but you do it a little differently. Using the browser on the box head to google and search for "MX player Android" or VLC Player Android" and click on the link. You will be taken to the Android store in the browser. Click on the download link. Head to app installer. Click on the file you downloaded and click OK to install it (You might have to allow installation of third party apps in your settings page) Once installed open an MKV file and select the app you dinstalled to open it with. Select always use this app and it will open all MKV media files using the app. Free Download or Purchase Dimo Video Converter Ultimate:
Step 3. Start MKV to Android TV conversion Hit "Start" button to kick off the MKV to Android TV conversion. Once it's converted, After the quick conversion, click "Open Folder" to quick locate the converted mkv movie; and then stream dvd to Android TV, if you TV set has a usb port, please transfer the MKV Movie to USB drive then plug the drive in your Android TV for playback. Or directly share converted video to TV with free Dimo media server. There are many successful brands of TVs which have their special product design patterns, but this MKV to android TV converter is sufficiently powerful to optimize MKV to make it perfectly match different TVs. Now take the cinema home. So why not to get the useful software immediately? Alternative method to play MKV on Android TV First thing to do, and it's the easiest, is to sign into your Google account and head to the Play store. Once in the play store search for MX Player or VLC Player. Select either one and install. Once the app has been installed click on open. The next time you play an MKV media file you'll be asked which app to open it with. Select the app you downloaded and then select always use this app and you will be able to continue watching all your favourite videos in MKV format. Tip: If you don't have a Google account and don't want one you can still get the app needed, but you do it a little differently. Using the browser on the box head to google and search for "MX player Android" or VLC Player Android" and click on the link. You will be taken to the Android store in the browser. Click on the download link. Head to app installer. Click on the file you downloaded and click OK to install it (You might have to allow installation of third party apps in your settings page) Once installed open an MKV file and select the app you dinstalled to open it with. Select always use this app and it will open all MKV media files using the app. Free Download or Purchase Dimo Video Converter Ultimate: 
 Need the lifetime version to work on 2-4 PCs so that your friends and family can instantly broaden their entertainment options? Please refer to the family license here.
Need the lifetime version to work on 2-4 PCs so that your friends and family can instantly broaden their entertainment options? Please refer to the family license here.  Kindly Note: The price of Dimo Video Converter Ultimate for Windows is divided into 1 Year Subscription, Lifetime/Family/Business License: $43.95/Year; $45.95/lifetime license; $95.95/family license(2-4 PCs); $189.95/business pack(5-8 PCs). Get your needed one at purchase page. Related Software: BDmate (Win/Mac) Lossless backup Blu-ray to MKV with all audio and subtitle tracks; Rip Blu-ray to multi-track MP4; ConvertBlu-ray to almost all popular video/audio formats and devices; Copy Blu-ray to ISO/M2TS; Share digitized Blu-ray wirelessly. DVDmate (Win/Mac) A professional DVD ripping and editing tool with strong ability to remove DVD protection, transcode DVD to any video and audio format, and edit DVD to create personal movie. Videomate (Win/Mac) An all-around video converter software program that enables you to convert various video and audio files to formats that are supported by most multimedia devices. 8K Player (Win/Mac) A mixture of free HD/4K video player, music player, Blu-ray/DVD player, video recorder and gif maker. Contact us or leave a message at Facebook if you have any issues. Related Articles:
Source: Different Methods to play MKV files on Android TV box
Kindly Note: The price of Dimo Video Converter Ultimate for Windows is divided into 1 Year Subscription, Lifetime/Family/Business License: $43.95/Year; $45.95/lifetime license; $95.95/family license(2-4 PCs); $189.95/business pack(5-8 PCs). Get your needed one at purchase page. Related Software: BDmate (Win/Mac) Lossless backup Blu-ray to MKV with all audio and subtitle tracks; Rip Blu-ray to multi-track MP4; ConvertBlu-ray to almost all popular video/audio formats and devices; Copy Blu-ray to ISO/M2TS; Share digitized Blu-ray wirelessly. DVDmate (Win/Mac) A professional DVD ripping and editing tool with strong ability to remove DVD protection, transcode DVD to any video and audio format, and edit DVD to create personal movie. Videomate (Win/Mac) An all-around video converter software program that enables you to convert various video and audio files to formats that are supported by most multimedia devices. 8K Player (Win/Mac) A mixture of free HD/4K video player, music player, Blu-ray/DVD player, video recorder and gif maker. Contact us or leave a message at Facebook if you have any issues. Related Articles:
Source: Different Methods to play MKV files on Android TV box
If you are a DVD collector, I guess you must be familiar with VOB files, which are typically stored in VIDEO_TS folder at the root of a DVD. Generally you can easily play VOB files using a DVD player, VLC media player, MPlayer, 8K Player, etc. But if you want to make the best use of the VOB files that you have copied from DVD discs, for example, transfer VOB files to TV (e.g. Samsung TV, LG Smart TV, Panasonic TV) for watching on the big screen, you will be definitely bothered by the question of format incompatibility. To work this out, the easiest route is to convert VOB to TV acceptable format. Here is a simple how-to.  Can TV play VOB files? Like MP4 and AVI, VOB is also a container format and as a container format VOB has the power to hold all kinds of video codecs, audio codecs, subtitles in one VOB file. In fact, most TVs does not give support to the VOB format. Some TV can play the VOB container format but not with all included video codecs.
Can TV play VOB files? Like MP4 and AVI, VOB is also a container format and as a container format VOB has the power to hold all kinds of video codecs, audio codecs, subtitles in one VOB file. In fact, most TVs does not give support to the VOB format. Some TV can play the VOB container format but not with all included video codecs.
Simplest Way to convert and play VOB on TV The best video format by TV is H.264 codec MP4 format. To viewing VOB files on Smart TV, we have to convert .vob to the best compatible format for TV, so that we can avoid video playback issues. Afterwards, put the new file on the external hard drive, then transfer to Televisions for playback without any extra effort. In order to perform this conversion task, I’ve used Dimo Video Converter Ultimate, which spells simplicity, efficiency and quality. It supports you to convert VOB files to Samsung/LG/Sony/Panasonic Smart TV friendly MP4 video with zero quality loss. Plus, it allows you the tweak the video, audio parameters so that you can get a decent file as you want. What's more, the program offers kinds of preset profiles for all popular TV like Samsung TV, LG TV, Sony TV, Panasonic TV, etc. and media devices including Kindle Fire, iPad, iPhone, Nexus, Nook HD, Samsung Galaxy Tab, Galaxy S7/S7 Edge, iPhone 7/7 Plus, etc to meet your different needs. Besides VOB files, you can also use it to convert DVD, Blu-ray, MKV, AVI, FLV, MPG, MTS, MP4, etc. video files. If you are Mac users, please turn to Dimo Video Converter Ultimate for Mac, which can help you transcode VOB to TV playble videos on Mac OS(Sierra and El Capitan included). Now just get the right program and follow the step-by-step guide below to get VOB files and TV to play nicely. Free Download Dimo Video Converter Ultimate (Win/Mac): 
 Other Download:
How to Make VOB videos playback on TV One: Click "Add File" button to import VOB files which you want to transfer to TV. Or simply drop your VOB videos into the converter.
Other Download:
How to Make VOB videos playback on TV One: Click "Add File" button to import VOB files which you want to transfer to TV. Or simply drop your VOB videos into the converter.  Two: Click "Select Format" button to choose your desired format. Here, you'll find tons of videos, audios and other preset formats available on the drop-down menu. It's recommended to double-check the compatibility or supported formats on your TV first, as this might different according to brand and models. For example, the best format of Samsung TV is H.264 MP4, you can set output video format as H.264 MP4 under Select Format > Format > Video or choose "Samsung TV" from "TV". Or if your original files is HD quality, you can also choose the HD MPEG or TS format. However, the MPEG-2, VOB and Dvix file format is generally supported across different TV sets. Tip: Before conversion, you can click the Settings icon and adjust the video bitrate, codec, frame rate, audio sample rate, etc parameters.
Two: Click "Select Format" button to choose your desired format. Here, you'll find tons of videos, audios and other preset formats available on the drop-down menu. It's recommended to double-check the compatibility or supported formats on your TV first, as this might different according to brand and models. For example, the best format of Samsung TV is H.264 MP4, you can set output video format as H.264 MP4 under Select Format > Format > Video or choose "Samsung TV" from "TV". Or if your original files is HD quality, you can also choose the HD MPEG or TS format. However, the MPEG-2, VOB and Dvix file format is generally supported across different TV sets. Tip: Before conversion, you can click the Settings icon and adjust the video bitrate, codec, frame rate, audio sample rate, etc parameters.  Three: Finally, tap the "Start" button to start the VOB to TV conversion. After the conversion, you can get the encoded files under "Open" panel; now you can stream VOB movies to TV without any issue via a HDMI or USB cable. Tip: If you prefer to watch videos on TV with the home DVD player, you can burn VOB files onto an ISO file with this Video Converter too. How to share converted VOB on TV wirelessly Step 1 Get the PC and TV connected in the same network First you will need to connect your PC and your TV to the same network. And after you have installed Dimo Video Converter Ultimate, its build-in Dimo Media Server, no any additional plugin you need to install, just click "Media Server" on the main interface to activate video folder streaming service. Step 2 Load VOB files to Media Server Press "Share" and directly hand-write http://IP:PORT like "http://192.168.1.109:8868/" (without quotation marks) into the address bar of your TV browser. After several seconds, you can enjoy your converted VOB file with TV on the big screen. Free Download or Purchase Dimo Video Converter Ultimate:
Three: Finally, tap the "Start" button to start the VOB to TV conversion. After the conversion, you can get the encoded files under "Open" panel; now you can stream VOB movies to TV without any issue via a HDMI or USB cable. Tip: If you prefer to watch videos on TV with the home DVD player, you can burn VOB files onto an ISO file with this Video Converter too. How to share converted VOB on TV wirelessly Step 1 Get the PC and TV connected in the same network First you will need to connect your PC and your TV to the same network. And after you have installed Dimo Video Converter Ultimate, its build-in Dimo Media Server, no any additional plugin you need to install, just click "Media Server" on the main interface to activate video folder streaming service. Step 2 Load VOB files to Media Server Press "Share" and directly hand-write http://IP:PORT like "http://192.168.1.109:8868/" (without quotation marks) into the address bar of your TV browser. After several seconds, you can enjoy your converted VOB file with TV on the big screen. Free Download or Purchase Dimo Video Converter Ultimate: 
 Need the lifetime version to work on 2-4 PCs so that your friends and family can instantly broaden their entertainment options? Please refer to the family license here.
Need the lifetime version to work on 2-4 PCs so that your friends and family can instantly broaden their entertainment options? Please refer to the family license here.  Kindly Note: The price of Dimo Video Converter Ultimate for Windows is divided into 1 Year Subscription, Lifetime/Family/Business License: $43.95/Year; $45.95/lifetime license; $95.95/family license(2-4 PCs); $189.95/business pack(5-8 PCs). Get your needed one at purchase page. Related Software: BDmate (Win/Mac) Lossless backup Blu-ray to MKV with all audio and subtitle tracks; Rip Blu-ray to multi-track MP4; ConvertBlu-ray to almost all popular video/audio formats and devices; Copy Blu-ray to ISO/M2TS; Share digitized Blu-ray wirelessly. DVDmate (Win/Mac) A professional DVD ripping and editing tool with strong ability to remove DVD protection, transcode DVD to any video and audio format, and edit DVD to create personal movie. Videomate (Win/Mac) An all-around video converter software program that enables you to convert various video and audio files to formats that are supported by most multimedia devices. 8K Player (Win/Mac) A mixture of free HD/4K video player, music player, Blu-ray/DVD player, video recorder and gif maker. Contact us or leave a message at Facebook if you have any issues. Related Articles:
Source: VOB to TV - How to Convert VOB to TV and Play VOB on TV
Kindly Note: The price of Dimo Video Converter Ultimate for Windows is divided into 1 Year Subscription, Lifetime/Family/Business License: $43.95/Year; $45.95/lifetime license; $95.95/family license(2-4 PCs); $189.95/business pack(5-8 PCs). Get your needed one at purchase page. Related Software: BDmate (Win/Mac) Lossless backup Blu-ray to MKV with all audio and subtitle tracks; Rip Blu-ray to multi-track MP4; ConvertBlu-ray to almost all popular video/audio formats and devices; Copy Blu-ray to ISO/M2TS; Share digitized Blu-ray wirelessly. DVDmate (Win/Mac) A professional DVD ripping and editing tool with strong ability to remove DVD protection, transcode DVD to any video and audio format, and edit DVD to create personal movie. Videomate (Win/Mac) An all-around video converter software program that enables you to convert various video and audio files to formats that are supported by most multimedia devices. 8K Player (Win/Mac) A mixture of free HD/4K video player, music player, Blu-ray/DVD player, video recorder and gif maker. Contact us or leave a message at Facebook if you have any issues. Related Articles:
Source: VOB to TV - How to Convert VOB to TV and Play VOB on TV
Nowadays it's rather simple and easy to play MP4 on almost all devices, since MP4 is the most widely used format. Wanted to watch the downloaded or recorded MP4 videos on your big screen TV? However, we won't be able to watch all of the MP4 files on TV. Check out the reason why TV won't play MP4 correctly and solution to convert and play MP4 on TV here.  Why TV won’t play MP4 correctly Although most TV models have claimed official support for MP4 format. However, they are particular about what audio and video codec inside in the MP4 video container. Your MP4 should be encode with H.264/MPEG-4 AVC video codec and AAC audio codec. If your MP4 files contains TV not recognized H.265 video codec and AC3 audio codec, you will definitely fail to open and watch MP4 on TV. Besides, TV MP4 issues are also affected by MP4 video resolution, frame rate, bitrates and etc. Other Reasons:
Why TV won’t play MP4 correctly Although most TV models have claimed official support for MP4 format. However, they are particular about what audio and video codec inside in the MP4 video container. Your MP4 should be encode with H.264/MPEG-4 AVC video codec and AAC audio codec. If your MP4 files contains TV not recognized H.265 video codec and AC3 audio codec, you will definitely fail to open and watch MP4 on TV. Besides, TV MP4 issues are also affected by MP4 video resolution, frame rate, bitrates and etc. Other Reasons:
- MP4 Video content will not play, or not play correctly on TV, if there is an error in the content or the container.
- If the Index Table is in error, the Seek (Jump) function is not supported.
- Some USB/digital camera devices may not be compatible with the player.
- When you play MP4 video on TV over a network connection, the video may not be played smoothly.
Simple Solution to Play MP4 files on TV To fix these problems, the effective and simple way is to change MP4 to a fully compatible format with TV. Luckily, there's the Dimo Video Converter Ultimate, you're not only able to convert MP4 to a compatible format to a general MP4/MPEG/AVI format which is suitable for playbacks on most televisions like Samsung TV, LG TV, Sony TV,Pansonic TV, 4K TV, etc. that are available today. This program features high efficiency and seamless conversion. With it, you don't need to know what is the audio or video codec in the MP4 format that'll be best for TV. You just need to choose the among the optimized presets for Samsung/LG/Sony/Pansonic TV and this program will do the rest for you. A while later, the video conversion will be finished and you'll be able to watch the awesome media content on TV without having to compromise on the quality. Free Download Dimo Video Converter Ultimate (Win/Mac): 
 Other Download:
How to Re-encode MP4 to TV support formats? Step 1. Import MP4 videos to this MP4 to TV converter This programs gives you two doable ways to import your MP4 files to this MP4 to TV video converter. Click the "Add File" button to locate the target MP4 files on the computer and then load them. Or, simply drag the MP4 videos you want from the computer to this app. They will be shown as thumbnails in this app's pane.
Other Download:
How to Re-encode MP4 to TV support formats? Step 1. Import MP4 videos to this MP4 to TV converter This programs gives you two doable ways to import your MP4 files to this MP4 to TV video converter. Click the "Add File" button to locate the target MP4 files on the computer and then load them. Or, simply drag the MP4 videos you want from the computer to this app. They will be shown as thumbnails in this app's pane.  Step 2. Select the optimized MP4 format for TV Choose the output format MP4 for your videos by clicking the "Select Format" image button, to find "Select Format"> "Format" > "Video". If you want to convert MP4 for playback on Samsung/LG/Sony/Pansonic TV, you're recommended to select an optimized presetting for the specify TV from "Select Format"> "Devoce" > "TVS" category.
Step 2. Select the optimized MP4 format for TV Choose the output format MP4 for your videos by clicking the "Select Format" image button, to find "Select Format"> "Format" > "Video". If you want to convert MP4 for playback on Samsung/LG/Sony/Pansonic TV, you're recommended to select an optimized presetting for the specify TV from "Select Format"> "Devoce" > "TVS" category.  Note: 1. If you want to change the parameter setting to match with your TV perfectly, you can also click the Settings button under the format icon to adjust it manually.
Note: 1. If you want to change the parameter setting to match with your TV perfectly, you can also click the Settings button under the format icon to adjust it manually.  2. You also can edit the MP4 video with this TV Video Converter by clicking "Edit" image button to trim, crop, add watermark, adjust effect, etc. Step 3. Start the MP4 to TV conversion Click the "Start" button to start convert MP4 to TV and then you can get your MP4 video after several seconds. Now, you can transfer the output MP4 files to a usb drive, and then copy these MP4 files to TV via USB. Or directly stream them to TV via Dimo free Media Server. Can't find the output files? Just click the "Open" option in this window. Free Download or Purchase Dimo Video Converter Ultimate:
2. You also can edit the MP4 video with this TV Video Converter by clicking "Edit" image button to trim, crop, add watermark, adjust effect, etc. Step 3. Start the MP4 to TV conversion Click the "Start" button to start convert MP4 to TV and then you can get your MP4 video after several seconds. Now, you can transfer the output MP4 files to a usb drive, and then copy these MP4 files to TV via USB. Or directly stream them to TV via Dimo free Media Server. Can't find the output files? Just click the "Open" option in this window. Free Download or Purchase Dimo Video Converter Ultimate: 
 Need the lifetime version to work on 2-4 PCs so that your friends and family can instantly broaden their entertainment options? Please refer to the family license here.
Need the lifetime version to work on 2-4 PCs so that your friends and family can instantly broaden their entertainment options? Please refer to the family license here.  Kindly Note: The price of Dimo Video Converter Ultimate for Windows is divided into 1 Year Subscription, Lifetime/Family/Business License: $43.95/Year; $45.95/lifetime license; $95.95/family license(2-4 PCs); $189.95/business pack(5-8 PCs). Get your needed one at purchase page. Contact us or leave a message at Facebook if you have any issues. Related Articles:
Source: How to Convert and Play MP4 Videos on TV
Kindly Note: The price of Dimo Video Converter Ultimate for Windows is divided into 1 Year Subscription, Lifetime/Family/Business License: $43.95/Year; $45.95/lifetime license; $95.95/family license(2-4 PCs); $189.95/business pack(5-8 PCs). Get your needed one at purchase page. Contact us or leave a message at Facebook if you have any issues. Related Articles:
Source: How to Convert and Play MP4 Videos on TV