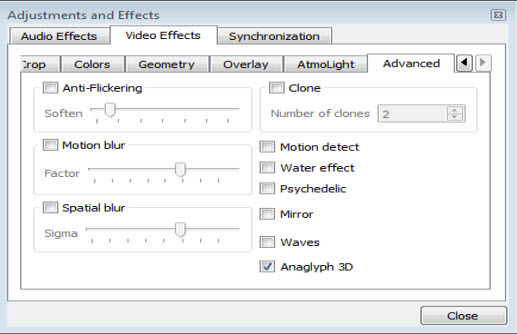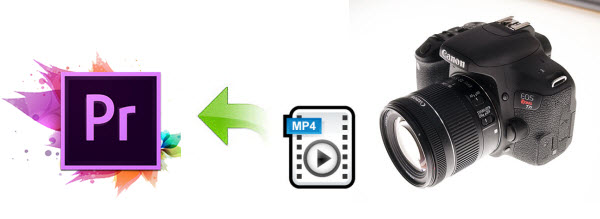The Canon 5D Mark IV is the world's most universally useful DSLR. It is competitive for both sports and action as well as for wedding, nature, portrait, landscape and product photography. Got some 4096×2160 Digital Cinema Initiative 4K video from a 5D Mark IV? Looks amazing, but it makes the video editing in Mac editors like Avid Media Composer a real nightmare.  I'm trying to import the 4K files from 5D Mark IV to Avid Media Composer to make a project, but my Avid MC 7 won't read the 4K files. Please note, in order to work within a 4K project in Avid MC, you must have Avid Media Composer 8.3 or higher. See 4K Workflow with Avid Media Composer here. But unluckily, still some users have "Canon 5D Mark IV 4K to Avid MC Importing Issues" after update. Why?Although Media Composer has already had 4K and "high-resolution" (i.e., higher-than-4K) support via Avid Media Access (AMA) in previous versions and now the Canon 5D Mark IV 4K to Avid Media Composer workflow has been even improved in Media Composer 8. Whereas, there's actually no way to edit Canon 5K Mark IV 4K project natively with Avid MC. In most cases, editing 4K raw in Avid Media Composer is very taxing on your computer.Scout the internet, I got some clues. An ultimate solution we found would be to transcode/compress 4K to DNxHD for Avid Media Composer. Different from 720p/1080p videos, the conversion of 4K video is in a higher standard, a professional 4K Video Converter for Mac is what you need. And here Dimo Video Converter Ultimate for Mac can help you finish the task easily and quickly. This Mac video converter provides the most reliable and professional 4K solutions to all format issues including 4K M-JPEG, MP4, 4K MOV, 4K MXF, 4K XAVC/XAVC S and more. With it, you can transcode Canon 5D MK IV MP4/MOV or 4K M-JPEG to Avid Media Composer editable DNxHD codec with fast speed while retaining excellent quality. It also comes with other optimal presets like Apple ProRes for Final Cut Pro, MPEG-2 for Adobe Premiere, MP4 for iPhone, etc to satisfy your diverse demands. More than that, this 4K converter is also available to customize the output resolutions to any size like 1080p, 2K, 4K as users want. If you are working on Windows(Windows 10 included), please turn to Dimo Video Converter Ultimate. Download the tool and start the Canon 5D MK IV 4K to Avid video conversion. Free Download Dimo Video Converter Ultimate for Mac/Win:
I'm trying to import the 4K files from 5D Mark IV to Avid Media Composer to make a project, but my Avid MC 7 won't read the 4K files. Please note, in order to work within a 4K project in Avid MC, you must have Avid Media Composer 8.3 or higher. See 4K Workflow with Avid Media Composer here. But unluckily, still some users have "Canon 5D Mark IV 4K to Avid MC Importing Issues" after update. Why?Although Media Composer has already had 4K and "high-resolution" (i.e., higher-than-4K) support via Avid Media Access (AMA) in previous versions and now the Canon 5D Mark IV 4K to Avid Media Composer workflow has been even improved in Media Composer 8. Whereas, there's actually no way to edit Canon 5K Mark IV 4K project natively with Avid MC. In most cases, editing 4K raw in Avid Media Composer is very taxing on your computer.Scout the internet, I got some clues. An ultimate solution we found would be to transcode/compress 4K to DNxHD for Avid Media Composer. Different from 720p/1080p videos, the conversion of 4K video is in a higher standard, a professional 4K Video Converter for Mac is what you need. And here Dimo Video Converter Ultimate for Mac can help you finish the task easily and quickly. This Mac video converter provides the most reliable and professional 4K solutions to all format issues including 4K M-JPEG, MP4, 4K MOV, 4K MXF, 4K XAVC/XAVC S and more. With it, you can transcode Canon 5D MK IV MP4/MOV or 4K M-JPEG to Avid Media Composer editable DNxHD codec with fast speed while retaining excellent quality. It also comes with other optimal presets like Apple ProRes for Final Cut Pro, MPEG-2 for Adobe Premiere, MP4 for iPhone, etc to satisfy your diverse demands. More than that, this 4K converter is also available to customize the output resolutions to any size like 1080p, 2K, 4K as users want. If you are working on Windows(Windows 10 included), please turn to Dimo Video Converter Ultimate. Download the tool and start the Canon 5D MK IV 4K to Avid video conversion. Free Download Dimo Video Converter Ultimate for Mac/Win:
 Other Download:
Convert Canon 5D Mark IV 4K footage for Editing in Avid Media ComposerStep 1. Run the 4K video converter program you just set up. You can hit "Add File" button to import the 4K video files from 5D Mark IV to the converter. Step 2. To edit Canon 5D Mark IV 4K video in Avid MC, you are recommended to choose "Format -> Editor -> DNxHD 720P or DNxHD 1080P" as the target format.
Other Download:
Convert Canon 5D Mark IV 4K footage for Editing in Avid Media ComposerStep 1. Run the 4K video converter program you just set up. You can hit "Add File" button to import the 4K video files from 5D Mark IV to the converter. Step 2. To edit Canon 5D Mark IV 4K video in Avid MC, you are recommended to choose "Format -> Editor -> DNxHD 720P or DNxHD 1080P" as the target format. Step 3. If you'd like to customize advanced audio and video parameters like Video Codec, aspect ratio, bit rate, frame rate, Audio codec, sample rate, audio channels, please turn to "Settings" page. Usually 1080p is the optimal setting for using in Avid MC. You can downscale 5D MK 4 4K to 1080p.
Step 3. If you'd like to customize advanced audio and video parameters like Video Codec, aspect ratio, bit rate, frame rate, Audio codec, sample rate, audio channels, please turn to "Settings" page. Usually 1080p is the optimal setting for using in Avid MC. You can downscale 5D MK 4 4K to 1080p. Step 4. Hit the "Start" button to start converting Canon 5D Mark IV 4K for importing to Avid Media Composer with smooth editing. After editing, you share your editing work on YouTube or mobile devices with your friends or family.Free Download or Purchase Dimo Video Converter Ultimate for Mac/Win:
Step 4. Hit the "Start" button to start converting Canon 5D Mark IV 4K for importing to Avid Media Composer with smooth editing. After editing, you share your editing work on YouTube or mobile devices with your friends or family.Free Download or Purchase Dimo Video Converter Ultimate for Mac/Win:
 Need the lifetime version to work on 2-4 Macs so that your friends and family can instantly broaden their entertainment options? Please refer to the family license here.
Need the lifetime version to work on 2-4 Macs so that your friends and family can instantly broaden their entertainment options? Please refer to the family license here.  Kindly Note:The price of Dimo Video Converter Ultimate for Mac is divided into 1 Year Subscription, Lifetime/Family/Business License: $43.95/Year; $45.95/lifetime license; $95.95/family license(2-4 Macs); $189.95/business pack(5-8 Macs). Get your needed one at purchase page.Contact us or leave a message at Facebook if you have any issues.Related Articles:
Source: How to convert 4K video to 1080p
Kindly Note:The price of Dimo Video Converter Ultimate for Mac is divided into 1 Year Subscription, Lifetime/Family/Business License: $43.95/Year; $45.95/lifetime license; $95.95/family license(2-4 Macs); $189.95/business pack(5-8 Macs). Get your needed one at purchase page.Contact us or leave a message at Facebook if you have any issues.Related Articles:
Source: How to convert 4K video to 1080p
A Zenmuse X3 three-axis gimbal with a camera is an important part for DJI OSMO. This fan-cooled gimbal-camera can record videos of up to 4K resolution - 4,096 x 2,160 at 24fps or 3,840 x 2,160 at 30fps/24fps, to be exact - with a maximum video bitrate of 60 Mbps. If you recorded some 4K videos by DJI OSMO, you may like playing the 4K footage with iPhone. So, here offers the DJI OSMO 4K to iPhone best workflow for you. In fact, the large file size from DJI OSMO is not supported well by iPhone (It supports H.264 video up to 4K, 30 frames per second, High Profile level 4.2 with AAC-LC audio up to 160 Kbps, 48kHz, stereo audio in .m4v, .mp4, and .mov file formats). To play DJI OSMO 4K on iPhone smoothly, a good suggestion is to downscale the file size by lowering the bitrate from 60Mbps to 160 Kbps.To achieve the goal effortlessly, download and install Dimo Video Converter Ultimate for Mac. Overall, the best 4K Video Converter for Mac just can meet your needs. With it, you can fast convert DJI OSMO 4K videos to iPhone compatible format like MP4, MOV, M4V on Mac (OS 10.12 included) and PC (Windows 10/8/7) without quality loss. What's more, with the built-in video editor, it's freely for you to trim the 4K videos into multiple segments with short duration. The most important is that, it allows you to modify the video bitrate, frame rate, video size, audio channel, etc for your original 4K clips for easier uploading. If you're using a Windows PC, simply turn to Dimo Video Converter Ultimate to convert and transfer OSMO 4K to iPhone on Windows computer.Free Download Dimo Video Converter Ultimate for Mac/Win:
In fact, the large file size from DJI OSMO is not supported well by iPhone (It supports H.264 video up to 4K, 30 frames per second, High Profile level 4.2 with AAC-LC audio up to 160 Kbps, 48kHz, stereo audio in .m4v, .mp4, and .mov file formats). To play DJI OSMO 4K on iPhone smoothly, a good suggestion is to downscale the file size by lowering the bitrate from 60Mbps to 160 Kbps.To achieve the goal effortlessly, download and install Dimo Video Converter Ultimate for Mac. Overall, the best 4K Video Converter for Mac just can meet your needs. With it, you can fast convert DJI OSMO 4K videos to iPhone compatible format like MP4, MOV, M4V on Mac (OS 10.12 included) and PC (Windows 10/8/7) without quality loss. What's more, with the built-in video editor, it's freely for you to trim the 4K videos into multiple segments with short duration. The most important is that, it allows you to modify the video bitrate, frame rate, video size, audio channel, etc for your original 4K clips for easier uploading. If you're using a Windows PC, simply turn to Dimo Video Converter Ultimate to convert and transfer OSMO 4K to iPhone on Windows computer.Free Download Dimo Video Converter Ultimate for Mac/Win:
 Other Download:
How to Compress/Transcode DJI OSMO 4K for Playing on iPhone? Step 1. Launch the 4K Video Converter. Click the button "Add File" to add JI OSMO 4K videos (or directly drag and drop your files) to the Converter. Tips: When the DJI OSMO 4K videos are loaded to Dimo Video Converter Ultimate, you can view the videos from the Preview window by double clicking. Simply click the "Edit" button and when the video is playing, you are allowed to take snapshoot.
Other Download:
How to Compress/Transcode DJI OSMO 4K for Playing on iPhone? Step 1. Launch the 4K Video Converter. Click the button "Add File" to add JI OSMO 4K videos (or directly drag and drop your files) to the Converter. Tips: When the DJI OSMO 4K videos are loaded to Dimo Video Converter Ultimate, you can view the videos from the Preview window by double clicking. Simply click the "Edit" button and when the video is playing, you are allowed to take snapshoot.  Step 2. From "Select Format" bar drop-down list, choose the formats that you want to output for later use. For compatibility consideration, it is idea for you to choose iPhone 7, iPhone 7 Plus, iPhone SE, iPhone 6S, iPhone 6S Plus, etc. from "Device > Apple" as output file format. Tip 1: If your iPhone has limited storage space, then your reset the video resolution, frame rate, biterate and more of your 4K videos getting from DJI OSMO by clicking settings gear icon, because the default resolution of "iPhone 7/7 Plus/6/6S" is 1080p, you could shrink your 4K videos to 1080p/720p without downgrading your watching experience. And as we know bitrate of iPhone 7/7 Plus/SE/6S is 30Mbps and they doesn't work with 60fps 4k video well. Thus you can set the video frame rate like 24fps. If you don't want to spend long time to copy the converted 4K video to iPhone.
Step 2. From "Select Format" bar drop-down list, choose the formats that you want to output for later use. For compatibility consideration, it is idea for you to choose iPhone 7, iPhone 7 Plus, iPhone SE, iPhone 6S, iPhone 6S Plus, etc. from "Device > Apple" as output file format. Tip 1: If your iPhone has limited storage space, then your reset the video resolution, frame rate, biterate and more of your 4K videos getting from DJI OSMO by clicking settings gear icon, because the default resolution of "iPhone 7/7 Plus/6/6S" is 1080p, you could shrink your 4K videos to 1080p/720p without downgrading your watching experience. And as we know bitrate of iPhone 7/7 Plus/SE/6S is 30Mbps and they doesn't work with 60fps 4k video well. Thus you can set the video frame rate like 24fps. If you don't want to spend long time to copy the converted 4K video to iPhone. Tip 2: If the 4K video clips you've recorded are still longer than your requirements, but you won't like to give up the quality to 480p or others, then you could activate the build-in video editor in this 4K viceo converter by click "Edit", so that you can choose to trim and split the 4K movie into smaller parts so as to play on iPhone with zero quality. Click the "Trim" icon in the main interface, and you can cut your files according to time length and file size.Step 3. Finally, simply hit the "Start" button to start converting DJI OSMO 4K to iPhone. Within several minutes, you can find the converted file on your computer by clicking the "Open" button. And then you can transfer the converted OSMO 4K files to iPhone 7/7 Plus, iPhone SE, iPhone 6S, iPhone 6S Plus, etc. for playing via iTunes smoothly. Or keep your computer and target iPhone at the same network, Dimo Media Server will make full use of IP address sharing technology, so that you can remotely share and enjoy all converted videos to not only iPhone, but also iPad Mini 4/3, Samsung Galaxy Note 5/S7/S7 Edge, Galaxy Tab S2, Samsung TV, etc. Better still, you can make ISO for backup from your recorded 4K videos from DJI OSMO.Free Download or Purchase Dimo Video Converter Ultimate for Mac/Win:
Tip 2: If the 4K video clips you've recorded are still longer than your requirements, but you won't like to give up the quality to 480p or others, then you could activate the build-in video editor in this 4K viceo converter by click "Edit", so that you can choose to trim and split the 4K movie into smaller parts so as to play on iPhone with zero quality. Click the "Trim" icon in the main interface, and you can cut your files according to time length and file size.Step 3. Finally, simply hit the "Start" button to start converting DJI OSMO 4K to iPhone. Within several minutes, you can find the converted file on your computer by clicking the "Open" button. And then you can transfer the converted OSMO 4K files to iPhone 7/7 Plus, iPhone SE, iPhone 6S, iPhone 6S Plus, etc. for playing via iTunes smoothly. Or keep your computer and target iPhone at the same network, Dimo Media Server will make full use of IP address sharing technology, so that you can remotely share and enjoy all converted videos to not only iPhone, but also iPad Mini 4/3, Samsung Galaxy Note 5/S7/S7 Edge, Galaxy Tab S2, Samsung TV, etc. Better still, you can make ISO for backup from your recorded 4K videos from DJI OSMO.Free Download or Purchase Dimo Video Converter Ultimate for Mac/Win:
 Need the lifetime version to work on 2-4 Macs so that your friends and family can instantly broaden their entertainment options? Please refer to the family license here.
Need the lifetime version to work on 2-4 Macs so that your friends and family can instantly broaden their entertainment options? Please refer to the family license here.  Kindly Note:The price of Dimo Video Converter Ultimate for Mac is divided into 1 Year Subscription, Lifetime/Family/Business License: $43.95/Year; $45.95/lifetime license; $95.95/family license(2-4 Macs); $189.95/business pack(5-8 Macs). Get your needed one at purchase page.Related Software:BDmate (Mac/Win)Lossless backup Blu-ray to MKV with all audio and subtitle tracks; Rip Blu-ray to multi-track MP4; Convert Blu-ray to almost all popular video/audio formats and devices; Copy Blu-ray to ISO/M2TS; Share digitized Blu-ray wirelessly.DVDmate (Mac/Win)A professional DVD ripping and editing tool with strong ability to remove DVD protection, transcode DVD to any video and audio format, and edit DVD to create personal movie.Videomate (Mac/Win)An all-around video converter software program that enables you to convert various video and audio files to formats that are supported by most multimedia devices.8K Player (Mac/Win)A mixture of free HD/4K video player, music player, Blu-ray/DVD player, video recorder and gif maker. Contact us or leave a message at Facebook if you have any issues.Related Articles:
Source: How to Play AVI on LG TV Through USB Drive
Kindly Note:The price of Dimo Video Converter Ultimate for Mac is divided into 1 Year Subscription, Lifetime/Family/Business License: $43.95/Year; $45.95/lifetime license; $95.95/family license(2-4 Macs); $189.95/business pack(5-8 Macs). Get your needed one at purchase page.Related Software:BDmate (Mac/Win)Lossless backup Blu-ray to MKV with all audio and subtitle tracks; Rip Blu-ray to multi-track MP4; Convert Blu-ray to almost all popular video/audio formats and devices; Copy Blu-ray to ISO/M2TS; Share digitized Blu-ray wirelessly.DVDmate (Mac/Win)A professional DVD ripping and editing tool with strong ability to remove DVD protection, transcode DVD to any video and audio format, and edit DVD to create personal movie.Videomate (Mac/Win)An all-around video converter software program that enables you to convert various video and audio files to formats that are supported by most multimedia devices.8K Player (Mac/Win)A mixture of free HD/4K video player, music player, Blu-ray/DVD player, video recorder and gif maker. Contact us or leave a message at Facebook if you have any issues.Related Articles:
Source: How to Play AVI on LG TV Through USB Drive
With increasing numbers of 3D movies, nowadays it makes movies more fantastic than ever. At the same time, more and more movies buffs who own Mac are desiring to watch 3D movies on Mac (OS Sierra), especially on MacBook Pro 2016 and iMac Retina due to their high performance display. Using a powerful Mac 3D movie converter below, you can build digital 3D movie library in no time at all, even you can watch 3D movies on Mac computers with macOS Sierra without 3D screen by totally lying on your bed.  What is needed for playing 3D movies on Mac with 2D display:After finishing the following work, you are able to watch 3D movies on Mac in 3D effects with non-3D display.1. Hardware requirements* 1 GHz or above Intel processor* 512 MB RAM or above* A minimum of 100 MB free Disk Space (any 3D movie will take up much more than it)* Compatible Graphics Card that supports 3D viewing* 120 Hz frequency compatible display unit* 3D vision kit2. Prepare a pair of 3D Red/Cyan glasses or VR headsets like PSVR, Oculus Rift, etc..3. Find a 3D video player compatible with your MacOS.Many 3D video players are out there. And VLC is one of them. In a few steps below, you can watch 3D movies on Mac via VLC media player.
What is needed for playing 3D movies on Mac with 2D display:After finishing the following work, you are able to watch 3D movies on Mac in 3D effects with non-3D display.1. Hardware requirements* 1 GHz or above Intel processor* 512 MB RAM or above* A minimum of 100 MB free Disk Space (any 3D movie will take up much more than it)* Compatible Graphics Card that supports 3D viewing* 120 Hz frequency compatible display unit* 3D vision kit2. Prepare a pair of 3D Red/Cyan glasses or VR headsets like PSVR, Oculus Rift, etc..3. Find a 3D video player compatible with your MacOS.Many 3D video players are out there. And VLC is one of them. In a few steps below, you can watch 3D movies on Mac via VLC media player. 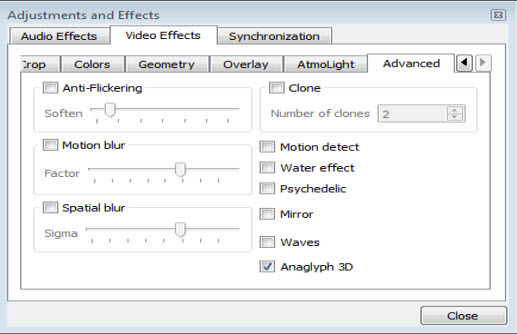 a. Load target 3D movie content to VLC.b. Click "Tools" -> choose "Effects and Filters" option from the drop-down menu.c. Then a new pane "Adjustments and Effects" will pop up for you. Press "Video Effects" tab -> click "Advanced" tab -> then find out "Anaglyph 3D" and check it. Then click "Close".d. Put on your Red/Cyan 3D glasses on and watch your 3D film on VLC for Mac.Note: VLC only supports for Red and Cyan 3D viewing. However, since VLC is not specially designed for playing 3D movies on Mac, occasionally, you may watch 3D movies on VLC for Mac with black screen, freezing, audio video out of sync. VLC won't play 3D in MP4, MKV, AVI, etc. issues are commonly complained by Mac users.Alternatively, you can select free Dimo player for Mac as your must-have 3D Movie Players for Mac OS X, which lets you watch 3D movies in MP4, MKV, MTS, M2TS, AVCHD, AVI, MOV, 720P/1080P, 4K UHD, any formats or resolution on Mac without any hassle. Plus, the 3D film player for Mac works as a great 4K UHD 3D video player. Better still, it will share Mac local contents to any mobile devices or TV wirelessly 100% free.To watch 3D on Mac with Dimo, just free download and launch it, click "Add file" to load your 3D movie content. And then double click the video to view 3D movies on Mac directly. 4. A top 3D Movie Converter Guarantees Smooth 3D Movies Playback on MacMaybe you have downloaded some 3D movies through special 3D channels, YouTube, video store, 3D movie torrent sites, etc, in 1080p ,720p, 480p, etc, but not all 3D movies are be handled by your 3D movie player for Mac without format compatibility issues. Then a top 3D video converter for Mac is needed. Here you can use Dimo Video Converter Ultimate for Mac to help you quickly finish 3D movie conversion on MacBook(Pro/Air/iMac with 4K screen etc.) smoothly by converting HD 4K 3D movies in MKV, MTS, AVCHD etc. to MP4, M4V, MOV which are best video formats for Mac with untouched output image quality. It supports Side-by-Side/Top bottom/Anaglyph outputs.In addition, if you want to trim/crop/flip videos, set effects, select audio track, add text or image watermark to videos, all these can be easily achieved with this powerful tool. The equivalent Windows version Dimo Video Converter Ultimate is for Windows PC users. Now download the program and let's learn how to do it. Free Download Dimo Video Converter Ultimate for Mac/Win:
a. Load target 3D movie content to VLC.b. Click "Tools" -> choose "Effects and Filters" option from the drop-down menu.c. Then a new pane "Adjustments and Effects" will pop up for you. Press "Video Effects" tab -> click "Advanced" tab -> then find out "Anaglyph 3D" and check it. Then click "Close".d. Put on your Red/Cyan 3D glasses on and watch your 3D film on VLC for Mac.Note: VLC only supports for Red and Cyan 3D viewing. However, since VLC is not specially designed for playing 3D movies on Mac, occasionally, you may watch 3D movies on VLC for Mac with black screen, freezing, audio video out of sync. VLC won't play 3D in MP4, MKV, AVI, etc. issues are commonly complained by Mac users.Alternatively, you can select free Dimo player for Mac as your must-have 3D Movie Players for Mac OS X, which lets you watch 3D movies in MP4, MKV, MTS, M2TS, AVCHD, AVI, MOV, 720P/1080P, 4K UHD, any formats or resolution on Mac without any hassle. Plus, the 3D film player for Mac works as a great 4K UHD 3D video player. Better still, it will share Mac local contents to any mobile devices or TV wirelessly 100% free.To watch 3D on Mac with Dimo, just free download and launch it, click "Add file" to load your 3D movie content. And then double click the video to view 3D movies on Mac directly. 4. A top 3D Movie Converter Guarantees Smooth 3D Movies Playback on MacMaybe you have downloaded some 3D movies through special 3D channels, YouTube, video store, 3D movie torrent sites, etc, in 1080p ,720p, 480p, etc, but not all 3D movies are be handled by your 3D movie player for Mac without format compatibility issues. Then a top 3D video converter for Mac is needed. Here you can use Dimo Video Converter Ultimate for Mac to help you quickly finish 3D movie conversion on MacBook(Pro/Air/iMac with 4K screen etc.) smoothly by converting HD 4K 3D movies in MKV, MTS, AVCHD etc. to MP4, M4V, MOV which are best video formats for Mac with untouched output image quality. It supports Side-by-Side/Top bottom/Anaglyph outputs.In addition, if you want to trim/crop/flip videos, set effects, select audio track, add text or image watermark to videos, all these can be easily achieved with this powerful tool. The equivalent Windows version Dimo Video Converter Ultimate is for Windows PC users. Now download the program and let's learn how to do it. Free Download Dimo Video Converter Ultimate for Mac/Win:
 Other Download:
Simple Steps to Convert 3D videos on MacStep 1: Load 3D movieLaunch the 3D video converter for macOS Sierra and click "Add file" button to load your media sources.
Other Download:
Simple Steps to Convert 3D videos on MacStep 1: Load 3D movieLaunch the 3D video converter for macOS Sierra and click "Add file" button to load your media sources. Step 2: Choose output formatClick "Select Format" and move to "Format > HD Video" category. Then you can easily select "HD MP4" or "HD MOV" as the output format.Step 3: Advanced Video/Audio settingsClick "Settings" button to do corresponding settings regarding to video, audio like video codec, file size, video bitrate, frame rate, etc.
Step 2: Choose output formatClick "Select Format" and move to "Format > HD Video" category. Then you can easily select "HD MP4" or "HD MOV" as the output format.Step 3: Advanced Video/Audio settingsClick "Settings" button to do corresponding settings regarding to video, audio like video codec, file size, video bitrate, frame rate, etc.  Step 4: Set 3D modeClick "Edit" and turn to "3D" tab. Select 3D Anaglyph (Red-Blue) or Side-by-side (Left/Right) mode.
Step 4: Set 3D modeClick "Edit" and turn to "3D" tab. Select 3D Anaglyph (Red-Blue) or Side-by-side (Left/Right) mode.  Step 5: Start encoding 3D films on MacIn the end, click the "Start" button on program interface to start converting 3D video on Mac. After it finished, open output file destination, locate the created 3D files for playback on your 3D player or add to VR devices for watching with correct 3D mode anytime you want.Free Download or Purchase Dimo Video Converter Ultimate for Mac:
Step 5: Start encoding 3D films on MacIn the end, click the "Start" button on program interface to start converting 3D video on Mac. After it finished, open output file destination, locate the created 3D files for playback on your 3D player or add to VR devices for watching with correct 3D mode anytime you want.Free Download or Purchase Dimo Video Converter Ultimate for Mac:
 Related Software:BDmate (Mac/Win)Lossless backup Blu-ray to MKV with all audio and subtitle tracks; Rip Blu-ray to multi-track MP4; Convert Blu-ray to almost all popular video/audio formats and devices; Copy Blu-ray to ISO/M2TS; Share digitized Blu-ray wirelessly.DVDmate (Mac/Win)A professional DVD ripping and editing tool with strong ability to remove DVD protection, transcode DVD to any video and audio format, and edit DVD to create personal movie.Videomate (Mac/Win)An all-around video converter software program that enables you to convert various video and audio files to formats that are supported by most multimedia devices.8K Player (Mac/Win)A mixture of free HD/4K video player, music player, Blu-ray/DVD player, video recorder and gif maker. Contact us or leave a message at Facebook if you have any issues.Related Articles:
Source: How to Convert 3D Movies to MP4, AVI, WMV on macOS Sierra Safely
Related Software:BDmate (Mac/Win)Lossless backup Blu-ray to MKV with all audio and subtitle tracks; Rip Blu-ray to multi-track MP4; Convert Blu-ray to almost all popular video/audio formats and devices; Copy Blu-ray to ISO/M2TS; Share digitized Blu-ray wirelessly.DVDmate (Mac/Win)A professional DVD ripping and editing tool with strong ability to remove DVD protection, transcode DVD to any video and audio format, and edit DVD to create personal movie.Videomate (Mac/Win)An all-around video converter software program that enables you to convert various video and audio files to formats that are supported by most multimedia devices.8K Player (Mac/Win)A mixture of free HD/4K video player, music player, Blu-ray/DVD player, video recorder and gif maker. Contact us or leave a message at Facebook if you have any issues.Related Articles:
Source: How to Convert 3D Movies to MP4, AVI, WMV on macOS Sierra Safely
Two years is a long time in camera world, but that's how long it's been since Canon announced our then favourite beginner DSLR – the 750D. The 800D is an entry-level camera, which is now capable of shooting 1080p at 60 frames per second (up from a measly 30fps on the 750D) and shoots in HDR too. Canon camcorder owners typically want the ability to edit, adjust and add special effects to their videos, however, it is a bit frustrating that Canon EOS 800D/Rebel T7i recorded MP4 files are not well supported by Adobe Premiere Pro, as you may encounter many audio and video problems, like import it slowly, and couldn't edit videos smoothly or even the Canon T7i cam can't be recognized. 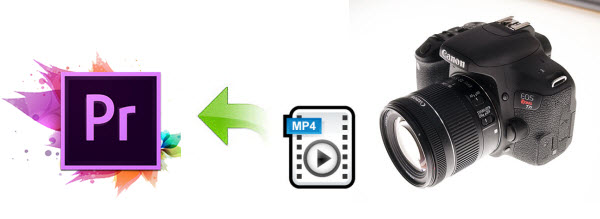 So how to import Canon T7i video into Adobe Premiere Pro for editing without crashing problem and rendering? According to the tech support online, I know Canon T7i records MP4 videos, but it seems Adobe Premiere Pro (including the recent Premiere CC) does not like the way. The file type is a compressed output format, but not ideal for editing in NLE system. To solve those problems, the quick workaround is to transcode 800D/T7i MP4 files to Premiere Pro natively supported formats (MPEG-2/H.264 MOV are highly recommended) which is the best codecs with best results when working with Premiere Pro CC/CS6/CS5/CS4. To complete the task, Dimo Video Converter Ultimate for Mac is recommended, which is a is the best choice to help you transcode H.264 MP4 to Premiere Pro, FCP, Avid MC, iMovie, FCE, Davinci Resolve preferable format fast. With it, you can easily convert Canon 800D/T7i MP4 to MPEG-2/H.264 for Adobe Premiere Pro CC/CS6/CS5 under Mac(OS Sierra, OS X El Capitan included). This will help you import the file correctly and saving the rendering time. For Windows users, please get Dimo Video Converter Ultimate. Below is a brief guide for you. Free Download Dimo Video Converter Ultimate for Mac/Win:
So how to import Canon T7i video into Adobe Premiere Pro for editing without crashing problem and rendering? According to the tech support online, I know Canon T7i records MP4 videos, but it seems Adobe Premiere Pro (including the recent Premiere CC) does not like the way. The file type is a compressed output format, but not ideal for editing in NLE system. To solve those problems, the quick workaround is to transcode 800D/T7i MP4 files to Premiere Pro natively supported formats (MPEG-2/H.264 MOV are highly recommended) which is the best codecs with best results when working with Premiere Pro CC/CS6/CS5/CS4. To complete the task, Dimo Video Converter Ultimate for Mac is recommended, which is a is the best choice to help you transcode H.264 MP4 to Premiere Pro, FCP, Avid MC, iMovie, FCE, Davinci Resolve preferable format fast. With it, you can easily convert Canon 800D/T7i MP4 to MPEG-2/H.264 for Adobe Premiere Pro CC/CS6/CS5 under Mac(OS Sierra, OS X El Capitan included). This will help you import the file correctly and saving the rendering time. For Windows users, please get Dimo Video Converter Ultimate. Below is a brief guide for you. Free Download Dimo Video Converter Ultimate for Mac/Win:
 Other Download:
How to Convert Canon Rebel T7i MP4 for Adobe Premiere ProStep 1: Load Canon T7i video filesInstall and launch the top MP4 converter and load source MP4 video(s) to it. You can import MP4 clips copied from your 800D/T7i to the program through "Add File" button.
Other Download:
How to Convert Canon Rebel T7i MP4 for Adobe Premiere ProStep 1: Load Canon T7i video filesInstall and launch the top MP4 converter and load source MP4 video(s) to it. You can import MP4 clips copied from your 800D/T7i to the program through "Add File" button.  Step 2: Choose Premiere Pro preferred formatClick "Select Format" pull down list to select "Format > Editor > Adobe Premiere" as the best video format for Premiere Pro. WMV, MPEG-2 MOV formats from "Format > Video" are the good choice as well. Tips: In case the default settings do not fit your requirement, you can click "Settings" button and enter "Profile Settings" panel to adjust video size, bit rate, frame rate, sample rate and audio channels.
Step 2: Choose Premiere Pro preferred formatClick "Select Format" pull down list to select "Format > Editor > Adobe Premiere" as the best video format for Premiere Pro. WMV, MPEG-2 MOV formats from "Format > Video" are the good choice as well. Tips: In case the default settings do not fit your requirement, you can click "Settings" button and enter "Profile Settings" panel to adjust video size, bit rate, frame rate, sample rate and audio channels.  Step 3: Start Canon T7i MP4 video to Premiere conversionClick "Start" button to start encoding Canon T7i MP4 video to .mov for importing to Adobe Premiere Pro CS4/CS5/CS6/CC. When the conversion task is finished, click "Open" button to get the exported files and then importthe converted Canon T7i MP4 files into PPro to do further editing:Launch Premiere Pro on your Mac, choose "File > Import to import any file. If you prefer to use keyboard shortcuts, press Command+I to open the standard Import dialog. After editing, you can convert edited video from Premiere to MP4, AVI, M4V, VOB, FLV, WMV, etc or share the on iPhone, iPad, TV, projector, ect.Free Download or Purchase Dimo Video Converter Ultimate for Mac/Win:
Step 3: Start Canon T7i MP4 video to Premiere conversionClick "Start" button to start encoding Canon T7i MP4 video to .mov for importing to Adobe Premiere Pro CS4/CS5/CS6/CC. When the conversion task is finished, click "Open" button to get the exported files and then importthe converted Canon T7i MP4 files into PPro to do further editing:Launch Premiere Pro on your Mac, choose "File > Import to import any file. If you prefer to use keyboard shortcuts, press Command+I to open the standard Import dialog. After editing, you can convert edited video from Premiere to MP4, AVI, M4V, VOB, FLV, WMV, etc or share the on iPhone, iPad, TV, projector, ect.Free Download or Purchase Dimo Video Converter Ultimate for Mac/Win:
 Need the lifetime version to work on 2-4 Macs so that your friends and family can instantly broaden their entertainment options? Please refer to the family license here. Kindly Note:The price of Dimo Video Converter Ultimate for Mac is divided into 1 Year Subscription, Lifetime/Family/Business License: $43.95/Year; $45.95/lifetime license; $95.95/family license(2-4 Macs); $189.95/business pack(5-8 Macs). Get your needed one at purchase page.Contact us or leave a message at Facebook if you have any issues.Related Software:BDmate (Mac/Win)Lossless backup Blu-ray to MKV with all audio and subtitle tracks; Rip Blu-ray to multi-track MP4; Convert Blu-ray to almost all popular video/audio formats and devices; Copy Blu-ray to ISO/M2TS; Share digitized Blu-ray wirelessly.DVDmate (Mac/Win)A professional DVD ripping and editing tool with strong ability to remove DVD protection, transcode DVD to any video and audio format, and edit DVD to create personal movie.Videomate (Mac/Win)An all-around video converter software program that enables you to convert various video and audio files to formats that are supported by most multimedia devices.8K Player (Mac/Win)A mixture of free HD/4K video player, music player, Blu-ray/DVD player, video recorder and gif maker. Related Articles:
Source: How to Rip Blu-ray for playback with iPad
Need the lifetime version to work on 2-4 Macs so that your friends and family can instantly broaden their entertainment options? Please refer to the family license here. Kindly Note:The price of Dimo Video Converter Ultimate for Mac is divided into 1 Year Subscription, Lifetime/Family/Business License: $43.95/Year; $45.95/lifetime license; $95.95/family license(2-4 Macs); $189.95/business pack(5-8 Macs). Get your needed one at purchase page.Contact us or leave a message at Facebook if you have any issues.Related Software:BDmate (Mac/Win)Lossless backup Blu-ray to MKV with all audio and subtitle tracks; Rip Blu-ray to multi-track MP4; Convert Blu-ray to almost all popular video/audio formats and devices; Copy Blu-ray to ISO/M2TS; Share digitized Blu-ray wirelessly.DVDmate (Mac/Win)A professional DVD ripping and editing tool with strong ability to remove DVD protection, transcode DVD to any video and audio format, and edit DVD to create personal movie.Videomate (Mac/Win)An all-around video converter software program that enables you to convert various video and audio files to formats that are supported by most multimedia devices.8K Player (Mac/Win)A mixture of free HD/4K video player, music player, Blu-ray/DVD player, video recorder and gif maker. Related Articles:
Source: How to Rip Blu-ray for playback with iPad